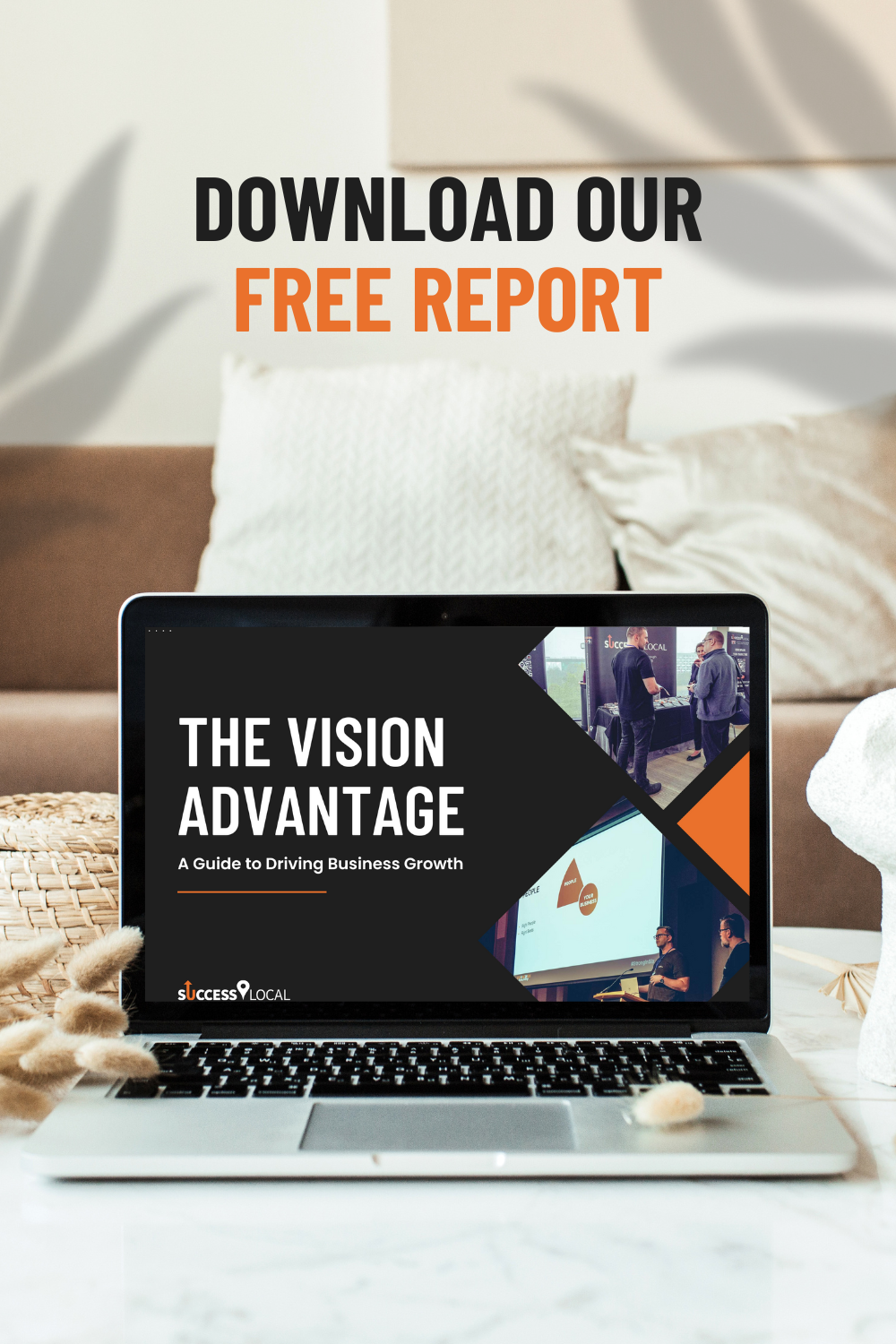Are you currently encountering difficulties with your WordPress website? Is WordPress displaying complex error messages you’ve never seen before? This can be a daunting experience for any business and can quickly result in missed sales opportunities if not rectified immediately. Despite the possibility that some errors can be a significant challenge to diagnose and resolve, there’s always a solution to get your website up and running again. In today’s Web Wednesdays we’ll discuss some of the common WordPress errors you may encounter and provide valuable guidance to help fix them.
Common WordPress Errors:
We have gathered below a variety of common WordPress errors you may face with a WordPress website. If any of the errors listed underneath are similar to what you’re currently experiencing, then carry on reading to find out how you can fix them.
- White screen of death (view details)
- Internal server error (view details)
- Connection time out error (view details)
- Stuck in maintenance mode (view details)
- Syntax / parse error (view details)
Let’s Take a Closer Look:
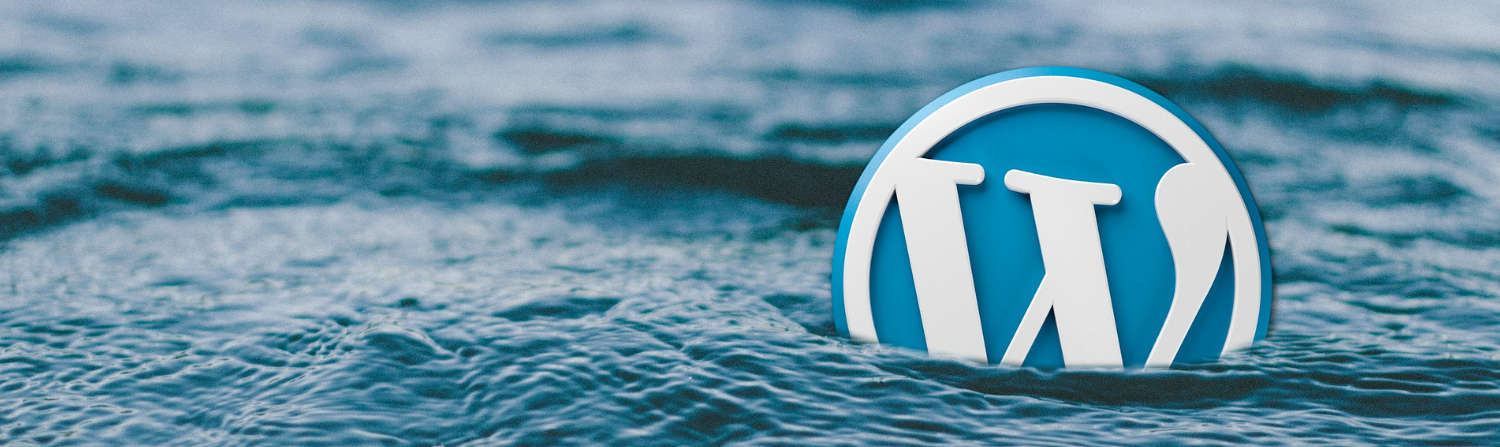
Before jumping into each particular issue, it’s best practice to hold a backup of your website files and database (whether that’s before or after the problem) should any further unexpected issues arise. If you do conveniently have a backup of your website, then you can rely on that should any of the solutions not be successful, or alternatively speak with your hosting provider to ask if they potentially have a backup available. So, let’s get started!
1. White Screen of Death:
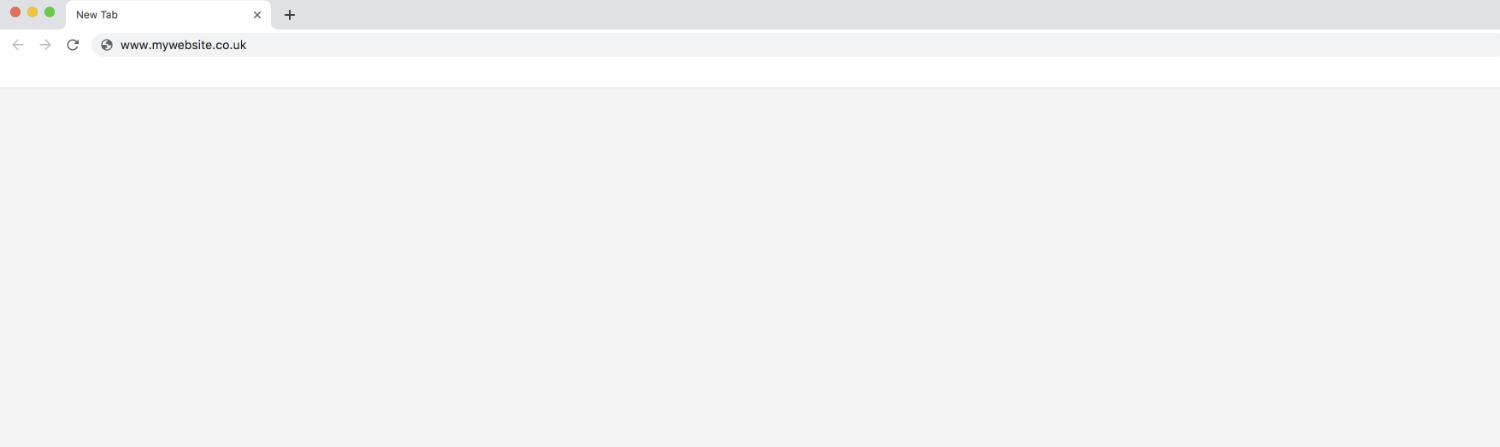
The white screen of death is a terrifying error, which can be an agonising puzzle to solve because it often won’t display insightful information and details about the error. For most occasions, this error is commonly caused by a script which has exhausted the memory limit on your website. However, since WordPress 5.2 was introduced it provides a fatal error protection feature which can recognise an error and allow you to access “Recovery Mode” to conveniently disable the troublesome plugin (if it’s a plugin causing the problem!). However, there are alternative resolutions available should this not occur or your WordPress version is older.
- Option 1: Disable plugins
- Option 2: Disable theme
- Option 3: Enable debugging via wp-config.php
Step 1: Disable Plugins:
Firstly, examine whether the error is being caused by a plugin by simply disabling all plugins and reviewing your website afterwards. If your website successfully works afterwards, then activate each plugin one by one until the error occurs again to find the defective plugin. Once you’ve found the problematic plugin, examine whether the plugin has released an update or alternatively search the plugin documentation and forums to identify whether the plugin has a known issue with a fix which resolves the issue.
If you’re unable to access the WordPress dashboard to disable your plugins, you can use FTP to modify the name of the plugins folder (for example, from “plugins” to “plugins-disable”) which will automatically disable each plugin for you. If your website operates successfully afterwards, simply revert the name back to “plugins” and start activating each plugin via the WordPress dashboard one by one.
Step 2: Disable Theme:
If disabling plugins hasn’t resolved the problem, then the most suitable next step is to consider whether your theme is generating the issue. To experiment, simply replace your currently activated theme with a default theme, such as Twenty Nineteen.
This can be completed via the Appearance section within your WordPress dashboard (simply click “Activate” on a different theme). If you’re unable to access your dashboard, you can connect to your website using FTP to visit wp-content > themes and temporarily rename your currently activated theme folder, for example, from “my-theme” to “my-theme-disabled”. This will automatically disable your current theme and WordPress will revert to using one of the default themes installed. You can then revert to the original name afterwards.
If your website is missing a default WordPress theme, you can download it here to then upload the folder into your themes folder. If applying a different theme solves the issue, then the issue is with your theme. We frequently notice the functions.php file to be the principal culprit, so review this file first to check if you can discover code which is throwing an error (you can conveniently comment-out several sections to narrow down the problematic code).
Step 3: Enable Debugging:
Additionally, you may be able to find additional information regarding your error by setting the “wp_debug” option in your wp-config.php file to true and examining whether your website outputs helpful error codes to assist you in tracking down the root of the problem.
Disable Debugging:
define( 'WP_DEBUG', false );
Enable Debugging:
define( 'WP_DEBUG', true );
2. Internal Server Error:
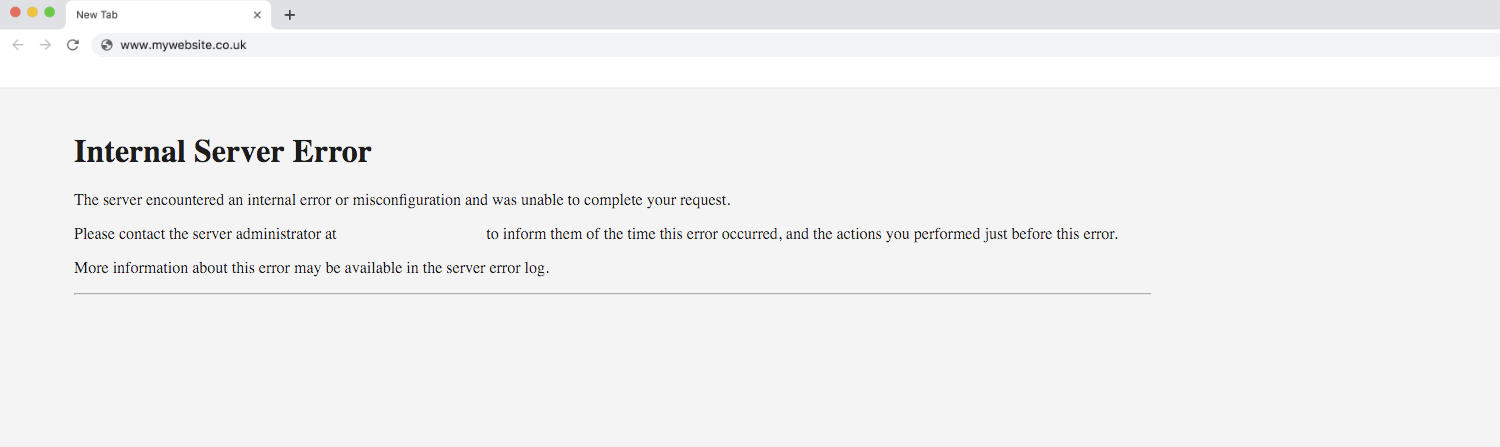
Are you receiving the feared “Internal Server Error” message on your website? We can help get you back up and running! First and foremost, this failure isn’t actually specific to WordPress but can transpire on any website. Although there are numerous reasons for this error, it regrettably doesn’t explicitly specify any helpful error statements which could point you in the right direction. Instead, we’ve assembled a collection of common solutions to help get you started.
- Option 1: Remove .htaccess file
- Option 2: Disable plugins
- Option 3: Disable theme
- Option 4: Increasing PHP Memory Limit
- Option 5: Re-upload wp-admin & wp-includes folders with a fresh version
A common source of the problem is a corrupted .htaccess file. To experiment, connect to your website via FTP and momentarily rename the .htaccess file to disable it. After completing this, review your website to examine whether it resolves the issue. If it does, then you’ve found the issue! Subsequently, a website in principle should contain a .htaccess file so it’s worth discovering which part is causing the error or alternatively uploading a new .htaccess file. Furthermore, you can additionally visit Settings > Permalinks to reset your permalinks to produce a new .htaccess file.
Alternatively, if your .htaccess file is working perfectly, then you should next focus on deactivating your plugins and switching themes to experiment whether these are producing the error. We have gathered details concerning these methods via the “White Screen of Death” segment located above. Moreover, increasing your PHP Memory Limit or re-uploading the wp-admin and wp-includes folders from a fresh version of WordPress is worthwhile if the previous approaches did not solve the issue.
3. Connection Time Out Error:
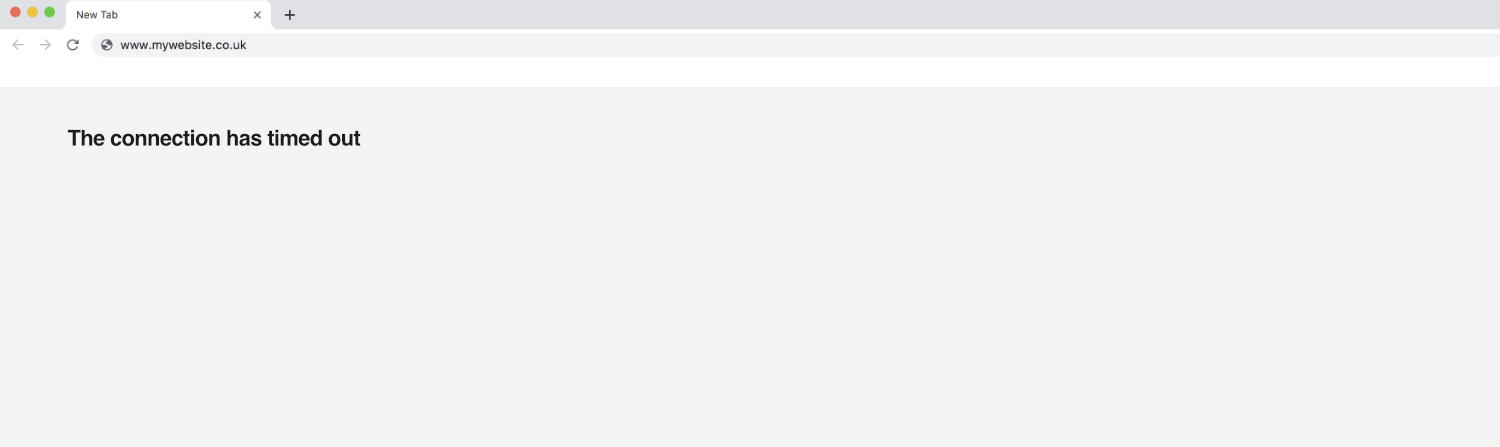
- Option 1: Disable plugins
- Option 2: Disable theme
- Option 3: Increase your memory limit
- Option 4: Increase maximum execution time
If you’ve been greeted by this frightful message, then it indicates your website is attempting to action more tasks than your server can handle. This is a common problem with shared hosting packages where the memory limit is restricted.
Although we may sound like a broken record, one of the most significant actions is to initially determine whether the origin of the error lies within a plugin or theme. Try deactivating your plugins and experiment with an alternate theme to examine whether your website runs successfully afterwards. We have provided details about these methods within our “White Screen of Death” segment located above.
Alternatively, you may need to increase your memory limit, which can be completed in the wp-config.php file (please see code below). Moreover, if you’re on a shared hosting package you will likely need to contact your hosting provider to increase your memory limit.
define( 'WP_MEMORY_LIMIT', '96M' );
You may also want to experiment with increased maximum execution times via your php.ini file. You can discover details about this file here or simply ask your provider to increase the maximum execution time for you.
4. Stuck in Maintenance Mode:
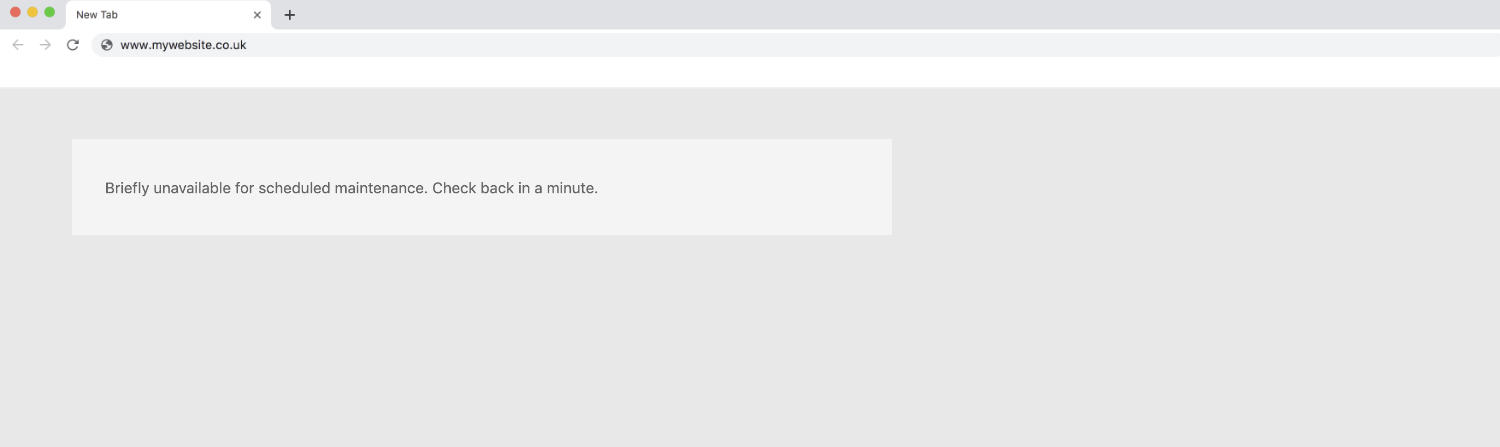
We can already sense the level of panic you’re currently enduring if you’re encountering your website remaining in maintenance mode. So, you’ve decided to upgrade your website but have unintentionally broken your website, this can be a daunting experience. Luckily, the solution is straightforward. The most plausible cause for this occurring is because the maintenance file was not removed successfully during the updates. To remove the file, simply follow the steps underneath.
- Access your website files via FTP.
- Locate the .maintenance file (found in the root) and delete this file.
Once removed, you should review your website to ensure everything is working as expected and additionally ensure the WordPress update was successful. To prevent this from recurring in the future you should keep your plugins and themes up-to-date.
5. Syntax / Parse Error:
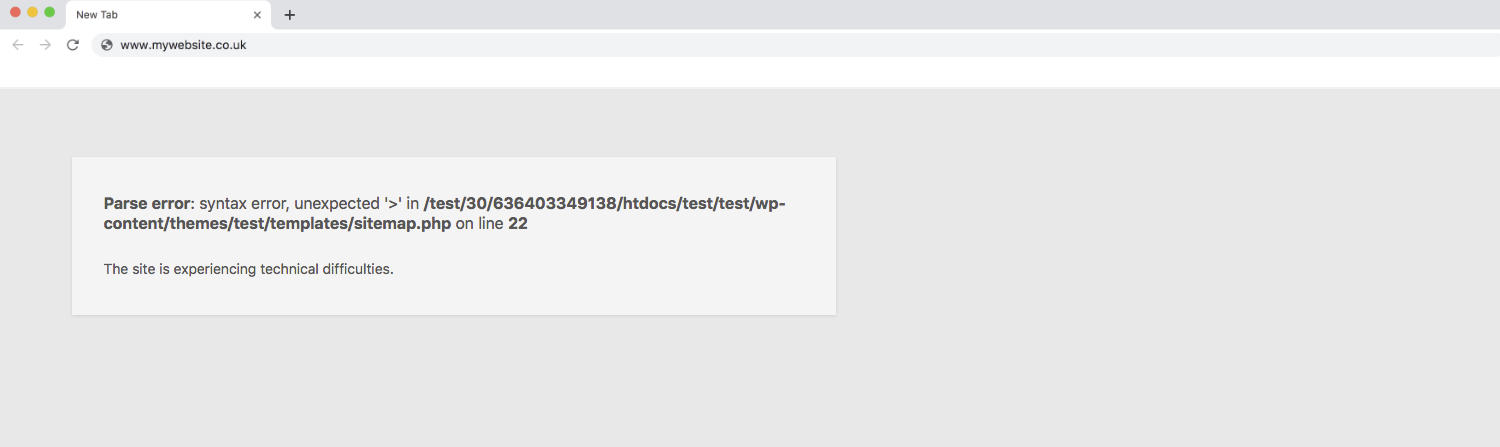
If you’re confronted by a syntax or parse error, it normally implies a mistake in your code somewhere on your website (customarily an innocent and obvious mistake!). This error message is considerably forgiving as it regularly advertises the file and line number this fault has occurred on, making it tremendously straightforward to resolve. Common errors to look for are missing “;” at the end of a line, missing curly brackets or unexpected signs such as “=”. A quick tip is to comment out particular segments at a time and review your website afterwards to narrow down the precise problem.
Final Thoughts:
Although noticing errors can be a frightening experience, we hope this article has provided a helpful insight to help resolve possible errors you’re encountering on your website. If you’re stuck and your website is still showing errors, we recommend finding an experienced web designer to help diagnose and fix the issues.
Finally, keep an eye out for next week’s Web Wednesdays where we discuss fixes for the popular error, “Error establishing a database connection”.
Posted in News, Web Wednesdays